
To print from an iPad using AirPrint, make sure your printer and iPad are connected to the same network. Open the app you want to print from, tap the “Share” or “Actions” button, and then select “Print.”
Choose your AirPrint-enabled printer from the list, adjust any printing settings if necessary, and tap “Print” to start printing. This method allows you to quickly and wirelessly print documents, photos, and more straight from your iPad without needing any additional software or cables.

Credit: www.wikihow.com
Setting Up Airprint On Your Ipad
Learn how to print from your iPad using AirPrint. Easily set up AirPrint on your iPad to connect with compatible printers and enjoy hassle-free printing on the go. No need for additional apps or complex configurations, just follow our step-by-step guide.
Check Printer Compatibility
Before setting up AirPrint on your iPad, it’s important to check if your printer is compatible. Not all printers support AirPrint, so it’s crucial to ensure that your printer model is compatible before proceeding. Check the manufacturer’s website or product documentation to see if your printer is AirPrint-enabled. Having a compatible printer will ensure a seamless printing experience from your iPad.
Connect Your Ipad To The Wireless Printer
To print from your iPad using AirPrint, you need to connect your iPad to a wireless printer on the same network. Follow these steps to establish the connection:
- Power up your printer and ensure that it is connected to the same Wi-Fi network as your iPad.
- On your iPad, open the app from which you want to print. It could be Mail, Photos, Safari, or any other compatible app.
- Locate and tap the “Share” icon within the app. It usually looks like a square with an arrow pointing upwards.
- From the Share menu, select the “Print” option. This will open the Printer Options screen.
- Tap the “Select Printer” button to view the list of available printers.
- Choose your AirPrint-enabled wireless printer from the list. If you don’t see your printer, ensure that it is properly connected to the Wi-Fi network.
- Adjust any necessary print settings, such as the number of copies or paper size.
- Finally, tap the “Print” button to start printing your document or photo.
Troubleshooting Airprint Connection Issues
If you encounter any issues while connecting your iPad to the wireless printer using AirPrint, try these troubleshooting steps:
- Check that your iPad and printer are both connected to the same Wi-Fi network.
- Ensure that your printer is turned on and properly connected to the network.
- Refresh the Wi-Fi connection on your iPad by turning it off and on.
- Restart the printer to reset its connection.
- Verify that your printer is indeed AirPrint-enabled.
By following these steps, you can easily set up AirPrint on your iPad and print wirelessly with ease. Enjoy the convenience of printing directly from your iPad without the need for additional software or drivers.

Credit: support.usa.canon.com
Printing From Your Ipad Using Airprint
Print from your iPad effortlessly using AirPrint. Connect your iPad to an AirPrint-enabled wireless printer and easily print documents and photos without any hassle. Enjoy the convenience of wireless printing with AirPrint.
Selecting And Printing From Apps
Printing from your iPad using AirPrint is a breeze, and it all starts with selecting and printing from your favorite apps. Once you have an AirPrint-enabled printer connected to your iPad and on the same Wi-Fi network, you’re ready to go.
To print from an app, such as Mail or Safari, simply follow these steps:
- Open the app and select the content you want to print.
- Tap the “Share” icon, usually represented by a square with an arrow pointing upwards.
- In the sharing options, locate and tap the “Print” option.
- A list of available printers on your network will appear. Choose your AirPrint-enabled printer.
- Select any additional print settings, such as the number of copies or paper size, if required.
- Finally, tap the “Print” button to send the print job to your AirPrint printer.
With AirPrint, you can easily print emails, web pages, documents, and photos directly from your iPad without the need for any additional software or drivers.
Customizing Print Settings
When printing from your iPad using AirPrint, you have the flexibility to customize the print settings according to your preferences. Here’s how:
- Open the app from which you want to print and select the content.
- Tap the “Share” icon and choose the “Print” option.
- In the printer options, you can adjust various settings to tailor your print job.
- You can choose the number of copies you want to print, select a specific page range, or even change the orientation of the printout.
- If your printer supports duplex printing, you can enable it to print on both sides of the paper.
- Once you have customized your print settings, tap the “Print” button to start the printing process.
With AirPrint, you have the freedom to adjust the print settings to suit your needs and conserve resources by printing only what you require.
Managing And Monitoring Print Jobs
AirPrint makes it simple to manage and monitor your print jobs directly from your iPad. Here’s how:
- Open the app from which you initiated the print job.
- Locate the “Print” option again, usually within the sharing options or settings.
- In the print menu, you will find a list of print jobs that are currently in progress.
- You can view the print job status, such as the number of pages printed and the printer to which it was sent.
- If needed, you can cancel any print jobs that are no longer required.
AirPrint allows you to stay in control of your print jobs, ensuring that everything is printed efficiently and on the right printer.
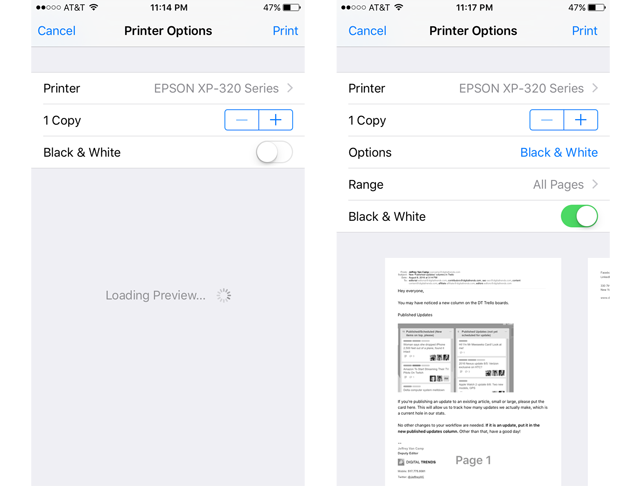
Credit: www.digitaltrends.com
Frequently Asked Questions For How To Print From An Ipad Using Airprint
Why Won’t My Ipad Print To My Airprint?
To troubleshoot why your iPad won’t print to your AirPrint, make sure the printer is connected to the same network as your device and the wireless signal is on. Check if there is a light next to the wireless icon on your printer, and if it’s off or blinking, the printer may be disconnected from the network.
You can also try refreshing the iPad’s Wi-Fi connection or restarting both the iPad and printer.
How Do I Connect My Ipad To My Air Printer?
To connect your iPad to your AirPrinter, power up your printer and open a standard iPad app, like Mail. Tap the “Share” icon, select “Print,” then tap “Select Printer” and choose your AirPrint-enabled wireless printer from the list. You can find the Share icon in most iPad apps.
How Do I Get My Ipad To Find My Printer?
To get your iPad to find your printer, make sure your printer is turned on and connected to the same Wi-Fi network as your iPad. Refresh the iPad’s Wi-Fi connection and restart both the iPad and the printer if necessary.
Also, ensure that your printer is AirPrint compatible. Finally, open the app or document you want to print, tap the share icon, select “Print,” choose your AirPrint-enabled wireless printer, and tap “Print. “
How Do I Print From My Ipad To My Hp Printer?
To print from your iPad to your HP printer, follow these steps: 1. Open the item you want to print. 2. Select the option to Print. 3. If prompted, choose AirPrint. 4. Select your HP printer. 5. Tap Print. Make sure you are connected to the same Wi-Fi network as your printer.
Conclusion
Printing from an iPad has become easier and more convenient with AirPrint. By following a few simple steps, you can effortlessly print documents, photos, and more directly from your iPad to an AirPrint-enabled printer. Forget about the hassle of transferring files to a computer or dealing with tangled cables.
AirPrint allows you to print wirelessly, saving you time and effort. So, why wait? Start printing from your iPad today and enjoy the convenience and flexibility that AirPrint offers.

Suraiya Yasmin Imu is a Bangladeshi-based writer and passionate tech enthusiast. She is inspired by the work of Fahim Ahamed and likes to stay updated on all the new Android trends and features. In her free time, she loves to explore her hobby of fixing mobile phones.
Suraiya has gained recognition for her well-researched pieces, full of insight and creativity, in the field of Android. Her works have been featured in various magazines and tech blogs, reaching both local and international audiences. She is a firm believer in the power of technology and innovation to make a difference in our lives.





