Have you ever wondered how to efficiently manage tasks on your Chromebook using the ChromeOS Task Manager? In this article, we will guide you through the steps to use this powerful tool effectively.
What is the ChromeOS Task Manager?
The ChromeOS Task Manager is a built-in feature that allows you to monitor and control the resources and processes running on your Chromebook. It provides an overview of all open applications, extensions, and tabs, along with their CPU and memory usage. This information can help you identify and troubleshoot performance issues.
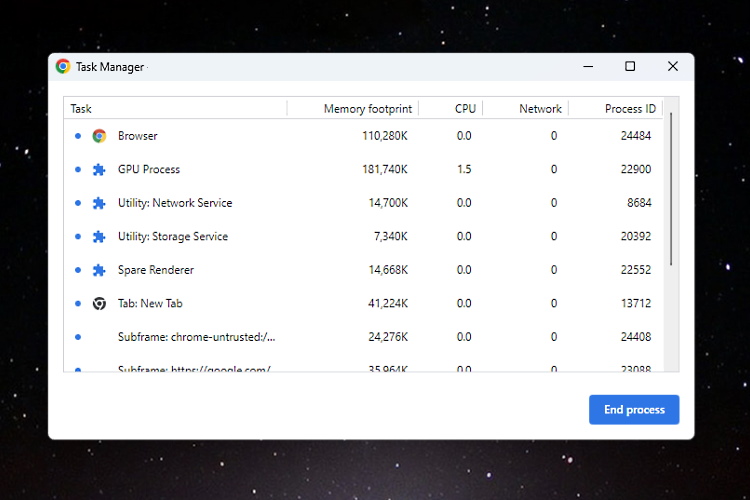
Credit: beebom.com
How to Open the ChromeOS Task Manager
Opening the ChromeOS Task Manager is quick and easy. Here are several methods you can use:
- Press Ctrl + Shift + Escape on your keyboard.
- Press Ctrl + Alt + Delete, and then select “Task Manager.”
- Right-click on the taskbar and choose “Task Manager” from the context menu.
- Tap the Search button and Esc on your keyboard, and then select “Task Manager.”
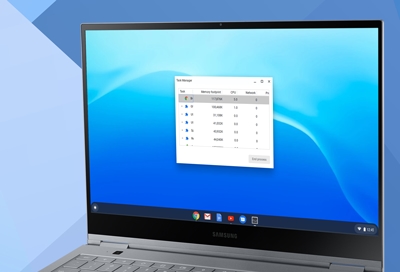
Credit: www.samsung.com
Using the ChromeOS Task Manager
Once you have opened the ChromeOS Task Manager, you will see a list of all active processes. Here’s what you can do with it:
- End a Task: Select the process you want to terminate, then click on the “End Task” button. This will close the application, extension, or tab.
- Monitor Resource Usage: Check the CPU and memory usage of each process to identify any resource-hungry applications or extensions. This can help you optimize your Chromebook’s performance.
- Sort Processes: Click on the column headers to sort processes by name, CPU usage, or memory usage. This allows you to quickly find the most resource-intensive tasks.
- End Multiple Tasks: To terminate multiple processes at once, hold down the Ctrl or Shift key and select the tasks you want to end. Then click on the “End Task” button.
By effectively using the ChromeOS Task Manager, you can improve your Chromebook’s performance and ensure a smooth browsing experience.
Frequently Asked Questions Of How To Use The Chromeos Task Manager
What Is The Task Manager For Chrome?
The Task Manager for Chrome is a user-friendly Chrome extension that helps you manage tasks while browsing the web. Simply open it by pressing Ctrl+Shift+Escape or right-clicking the Start button on the taskbar. It allows you to streamline your task management experience.
How Do I Open Chrome Device Manager?
To open Chrome Device Manager, go to the console and navigate to “Devices” and then “Chrome management. ” From there, you can set up various policies and settings for your Chromebooks.
How To Use Task Manager?
To use Task Manager on a Chromebook, press “Ctrl + Alt + Delete” or “Ctrl+Shift+Escape” on your keyboard. You can also right-click the Start button on the taskbar and select “Task Manager. ” It’s a useful tool to check CPU usage and end tasks.
Conclusion
The ChromeOS Task Manager is a valuable tool for managing tasks and optimizing the performance of your Chromebook. With its simple interface and powerful features, it allows you to monitor resource usage and end problematic tasks. Now that you know how to use the ChromeOS Task Manager, you can take control of your Chromebook’s performance and ensure a seamless browsing experience.

Fahim Ahamed is a stellar figure in Bangladesh renowned for their captivating writing in the technology genre. With a sharp eye for detail, and fluency in the realms of story-telling, they have inspired generations to cultivate their imaginations, transforming the mundane into something remarkable.





