
If you own a Poco M3 Pro smartphone and want to enable USB debugging, this article will guide you through the steps. USB debugging is an important feature for developers as it allows them to connect their device to a computer and test apps or perform advanced operations. By following the steps below, you’ll be able to enable USB debugging on your Poco M3 Pro in no time.
Step 1: Access Developer Options
- Open the Settings app on your Poco M3 Pro.
- Scroll down to the bottom of the list and select “About phone” or “About device”.
- In the About phone menu, scroll down to find the “Build Number”.
- Tap the Build Number seven times.
- You may be prompted to enter your PIN or pattern.
- Once you’ve entered your PIN or pattern correctly, the Developer Options menu will be enabled.

Credit: trycustomrom.com
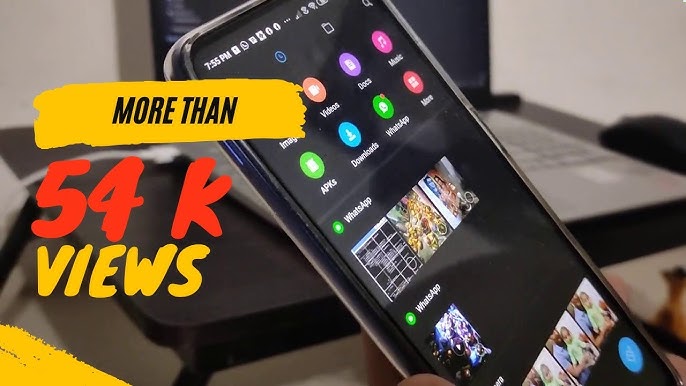
Credit: www.youtube.com
Step 2: Enable USB Debugging
Now that you have access to Developer Options, you can proceed with enabling USB Debugging on your Poco M3 Pro. Here’s how:
- Go back to the Settings app and scroll down to find “Developer options”.
- Tap on “Developer options” to open the menu.
- Look for the “USB Debugging” option and toggle the switch beside it to enable it.
- If prompted, agree to the pop-up message by clicking the check box.
Congratulations! You have successfully enabled USB debugging on your Poco M3 Pro. This feature allows you to connect your device to a computer and perform various debugging tasks, such as testing apps or using developer tools.
Bonus Tip: Stay Awake Option
While enabling USB debugging, you may also want to consider enabling the “Stay awake” option. This option prevents your Android device from sleeping while it’s plugged into the USB port. By keeping the device awake, you can ensure uninterrupted debugging sessions.
To enable the “Stay awake” option, follow these steps:
- Go to the Developer Options menu, as explained earlier.
- Scroll down and look for the “Stay awake” option.
- Toggle the switch beside it to enable the option.
That’s it! Now your Poco M3 Pro device will stay awake even when connected to a computer via USB debugging.
Frequently Asked Questions On How To Enable Usb Debugging On Poco M3 Pro
How Do I Put Poco M3 In Developer Mode?
To put Poco M3 in developer mode, follow these steps: – Open the Settings app on your device. – Scroll down and select About phone or About device. – Tap on Build Number seven times consecutively. – Enter your PIN or pattern to enable Developer Options.
– Now you can access Developer Options in the Settings menu.
How Do I Enable My Usb Debugging?
To enable USB debugging, go to Settings > About phone/device > Build Number and tap it seven times. This will enable Developer Options. Then go back to Settings, scroll down to Developer Options, and enable USB Debugging.
How Do I Get To Developer Options On Poco?
To access developer options on your Poco device: 1. Open the Settings app and scroll down to “About phone” or “About device”. 2. Scroll down to find “Build Number” and tap it seven times. 3. Enter your PIN or pattern to enable the Developer Options menu.
From there, you can modify developer settings as needed.
Conclusion
USB debugging is a crucial feature for developers, and enabling it on your Poco M3 Pro will allow you to take full advantage of its capabilities. By following the simple steps outlined in this article, you can easily enable USB debugging and start testing, debugging, and developing apps like a pro.

Fahim Ahamed is a stellar figure in Bangladesh renowned for their captivating writing in the technology genre. With a sharp eye for detail, and fluency in the realms of story-telling, they have inspired generations to cultivate their imaginations, transforming the mundane into something remarkable.





