
The Poco M3 Pro is a budget-friendly smartphone that offers great features, including the ability to enable a portable hotspot. A portable hotspot allows you to share your phone’s internet connection with other devices, such as laptops, tablets, or other smartphones. This can be particularly useful when you’re on the go and need to connect your devices to the internet. In this article, we’ll guide you through the process of enabling the portable hotspot on your Poco M3 Pro.
Step 1: Accessing the Settings
To enable the portable hotspot, you’ll first need to access the settings on your Poco M3 Pro. To do this, swipe down from the home screen to open the notification panel. Then, tap on the settings icon, which looks like a gear. Note: The settings icon may be located in a different position depending on your device’s interface, but it is usually represented by a gear or cogwheel.
Step 2: Enabling the Portable Hotspot
Once you’ve accessed the settings, scroll down until you find the “Portable hotspot” option. Tap on it to enter the portable hotspot settings. Note: The portable hotspot option may also be labeled as “Tethering & portable hotspot” or something similar depending on your device’s firmware. In the portable hotspot settings, you should see a toggle switch that allows you to enable or disable the portable hotspot. Toggle it on to enable the hotspot.
Step 3: Customizing Hotspot Settings
After enabling the portable hotspot, you may want to customize the hotspot settings to enhance your experience. You can change the hotspot name by tapping on the “Network name” or “SSID” option. Here, you can enter a name that will be displayed when other devices search for available Wi-Fi networks. Additionally, you can set a password for the hotspot by tapping on the “Password” option. It is recommended to use a strong password to protect your hotspot from unauthorized access.
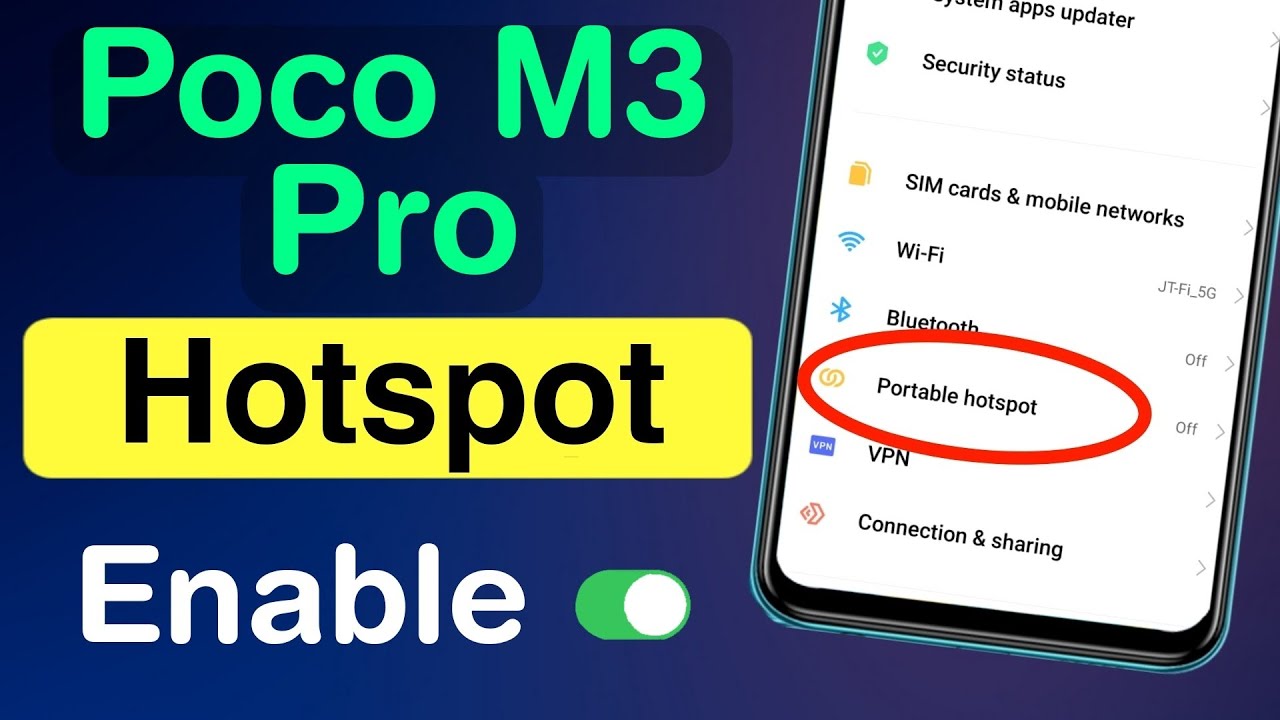
Credit: www.youtube.com
Step 4: Connecting Devices to the Hotspot
Once you have enabled and customized the portable hotspot, other devices can connect to it by searching for available Wi-Fi networks. When a device attempts to connect to your hotspot, they will be prompted to enter the password you set in the previous step. Make sure to share the password with the devices you want to connect.

Credit: www.ebay.com
Common Troubleshooting
- Verify that mobile data is enabled on your Poco M3 Pro and ensure that you have a good network coverage signal.
- Make sure that power saver mode and data saver mode are turned off on your device as they may interfere with the hotspot functionality.
- Disable any active VPN on your device, as it may prevent the hotspot from working correctly.
By following these simple steps, you can easily enable a portable hotspot on your Poco M3 Pro and share your internet connection with other devices. This can be incredibly useful in situations where you need to connect multiple devices to the internet but don’t have access to a traditional Wi-Fi network. Enjoy the convenience of staying connected wherever you go with your Poco M3 Pro’s portable hotspot feature!
Frequently Asked Questions On How To Enable Portable Hotspot On Poco M3 Pro
How Do I Enable Portable Hotspot?
To enable portable hotspot on Android devices, go to Connections > Mobile hotspot and tethering > Mobile Hotspot. Toggle it on and a pop-up window will appear with the Wi-Fi password.
How Do I Activate My Personal Hotspot?
To activate your personal hotspot on Android devices, go to Settings -> Connections -> Mobile hotspot and tethering -> Mobile Hotspot. Toggle it on and a pop-up window will appear with the Wi-Fi password for connecting devices. You can also access the hotspot from the pull-down shade or settings depending on your phone and Android version.
Why My Hotspot Is Not Working?
To troubleshoot why your hotspot is not working, follow these steps: 1. Check your device settings: Ensure that standard Android settings are verified and mobile data is enabled. 2. Network coverage: Make sure you have a healthy network connection with strong signal bars.
3. Disable power saver and data saver modes on your device. 4. Turn off the device’s VPN if it is enabled. 5. If the issue persists, try resetting your device or contacting your service provider for further assistance. Remember to always check your device’s specific instructions or consult the manufacturer’s website for more help.

Fahim Ahamed is a stellar figure in Bangladesh renowned for their captivating writing in the technology genre. With a sharp eye for detail, and fluency in the realms of story-telling, they have inspired generations to cultivate their imaginations, transforming the mundane into something remarkable.






