
To turn off Namedrop on iPhone, go to Settings > General > AirDrop, then turn off Bring Devices Together. Namedrop on iPhone allows you to share your contact information.
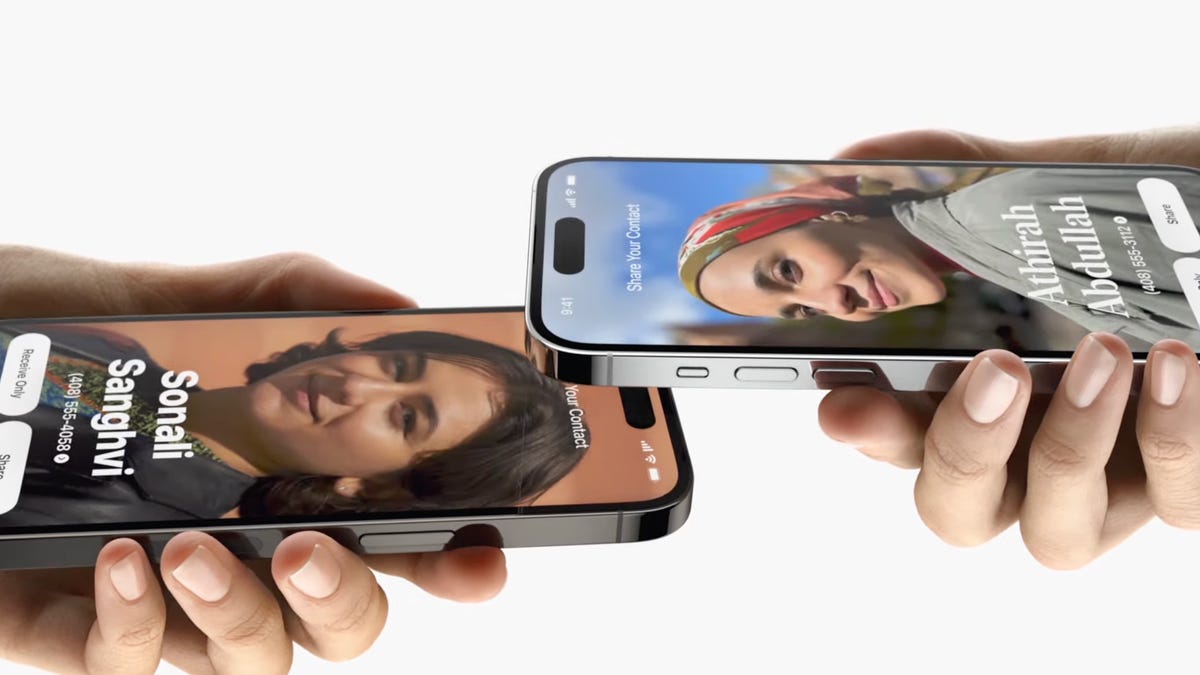
Credit: www.cnet.com
Methods To Turn Off Namedrop On Iphone
NameDrop on iPhone is a useful feature that allows you to quickly share your contact information with others. However, there may be times when you want to disable this feature to maintain your privacy. In this blog post, we will explore three methods to turn off NameDrop on your iPhone. By following these simple steps, you can ensure that your contact information remains private and secure.
Method 1: Using Settings
The first method to turn off NameDrop on your iPhone is by accessing the Settings menu. Follow these steps:
- Open your iPhone’s Settings app.
- Scroll down and tap on “General”.
- Tap on “AirDrop”.
- Toggle off the “Bring Devices Together” option.
By disabling the “Bring Devices Together” option, you are effectively turning off NameDrop on your iPhone. This means that your contact information will no longer be shared when using AirDrop.
Method 2: Using Airdrop
Another method to turn off NameDrop on your iPhone is by accessing the AirDrop settings directly. Follow these steps:
- Swipe up from the bottom of your iPhone’s screen to open the Control Center.
- Press and hold the network settings card, which includes options like Wi-Fi, Bluetooth, and AirDrop.
- Tap on “AirDrop” to open the AirDrop settings.
- Select the “Receiving Off” option.
By choosing the “Receiving Off” option, you are effectively disabling NameDrop on your iPhone. This means that your device will not accept any incoming NameDrop requests.
Method 3: Disabling Bringing Devices Together
The final method to turn off NameDrop on your iPhone is by disabling the “Bringing Devices Together” option. Follow these steps:
- Open the Settings app on your iPhone.
- Tap on “General”.
- Tap on “AirDrop”.
- Toggle off the “Bringing Devices Together” option.
By toggling off the “Bringing Devices Together” option, you are effectively turning off NameDrop on your iPhone. This ensures that your contact information remains private and is not shared with other devices.
So, whether you prefer to use the Settings menu, AirDrop settings, or the “Bringing Devices Together” option, you now have multiple methods to turn off NameDrop on your iPhone. By following these simple steps, you can maintain your privacy and control over your contact information.

Credit: www.indiatvnews.com
Additional Tips And Considerations
To turn off NameDrop on iPhone, go to Settings > General > AirDrop and disable the “Bring Devices Together” feature. This will prevent your contact information from being shared through NameDrop.
Limitations Of Turning Off Namedrop
While turning off NameDrop on your iPhone can help enhance your privacy and prevent unwanted contact sharing, it’s important to consider the limitations of this feature.
- Disabling NameDrop will prevent you from easily sharing your contact information with other iPhone users.
- If you frequently use NameDrop to quickly exchange contact details, turning it off might inconvenience your workflow.
- Remember that turning off NameDrop does not completely restrict all contact sharing options on your iPhone.
Alternative Methods To Share Contact Info
If you prefer to share your contact information without using NameDrop, there are alternative methods available:
- Manually typing the contact details or using a note-taking app to share information.
- Utilizing messaging apps like WhatsApp or iMessage to send your contact information securely.
- Sharing your contact card using email or social media platforms.
Privacy And Security Concerns
When it comes to turning off NameDrop, it is essential to consider the associated privacy and security concerns.
By disabling NameDrop, you mitigate the risk of sharing your contact information mistakenly or with unwanted individuals. This prevents potential privacy breaches and spamming.
However, always exercise caution while sharing your contact information and be mindful of other avenues where your information can be accessed.
In conclusion, turning off NameDrop on your iPhone can offer increased control over contact sharing, but it’s essential to evaluate the limitations, consider alternative methods, and maintain overall privacy and security.

Credit: www.youtube.com
Frequently Asked Questions On How To Turn Off Namedrop On Iphone
How Do I Turn Off Name Drop?
To turn off NameDrop on your iPhone, follow these simple steps: 1. Go to Settings 2. Tap General 3. Select AirDrop 4. Toggle Bring Devices Together off That’s it! You have successfully disabled NameDrop on your iPhone.
Can You Turn Off Namedrop Ios 17?
To turn off NameDrop on iOS 17, go to Settings > General > AirDrop and toggle off “Bring Devices Together. “
How Do I Turn Off Airdrop On My Iphone?
To turn off AirDrop on your iPhone, go to Settings, select General, and then tap on AirDrop. From there, choose the option to turn off Bring Devices Together.
How Do I Remove Name Sharing From My Iphone?
To remove name sharing from your iPhone, follow these steps: 1. Go to Settings. 2. Tap on General. 3. Select AirDrop. 4. Turn off the Bring Devices Together option. That’s it! Now name sharing will be disabled on your iPhone.
Conclusion
To disable the NameDrop feature on your iPhone, follow a few simple steps. First, go to your iPhone’s settings and select “General. ” Then, tap on “AirDrop” and toggle off the “Bringing Devices Together” option. By doing so, you will successfully turn off the NameDrop feature and prevent your iPhone from sharing contact information.
Take control of your privacy and enjoy a more personalized experience on your device.

Fahim Ahamed is a stellar figure in Bangladesh renowned for their captivating writing in the technology genre. With a sharp eye for detail, and fluency in the realms of story-telling, they have inspired generations to cultivate their imaginations, transforming the mundane into something remarkable.





